The PS4 error CE-34788-0 is an error code that normally is experienced after the user’s console has downloaded a new update. The message which pops us is “The update file cannot be used, Connect a USB storage device that contains an update file for re-installation for version 5.00 or later (CE-34788-0)”. There aren’t many solutions to solve this error code, but the ones given below will mostly solve the problem only if you follow the instructions carefully.
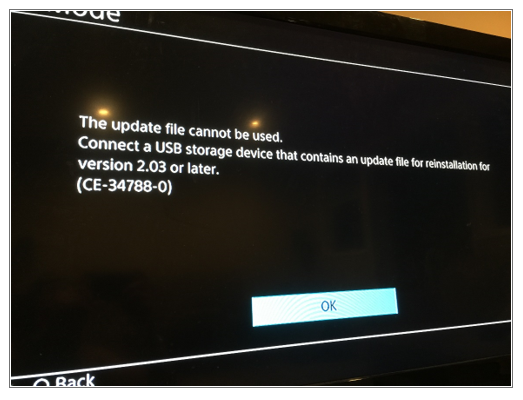
Causes of PS4 CE-34788-0 error code
The CE-34788-0 error code is caused due to a faulty or corrupt update file that the user has downloaded automatically for their console or has tried to install manually using the USB storage device. This causes a black screen instead of the normal boot setup. Fortunately, there is a solution to rectify this by redownloading the entire PS4 system on a USB device and reinstalling it from that USB device. Another solution to this problem is to do a hard resetting. The possibility of this way to work is rare, but it is worth giving it a chance as it only takes a minute, unlike the other solution.
CE-34788-0 solve without losing data
There are six methods to solve the error code CE-34788-0 without losing data. Please follow the instructions properly. Always make it a habit to take a backup before doing anything to the system of the device. As there is a possibility of a loss of data and if you have not taken a backup in a USB device and it will be difficult to retrieve your lost data.
Method 1: Hard Reset
If you are experiencing error code CE-34788-0 when you are trying to update your PS4, one of the best solutions is to do a Hard Reset. This can solve the problem even without trying to reinstall the entire system manually. This method hardly takes one minute to solve your error.
Please follow the instructions given below:
- Tap and Hold the power button of the PS4, do so until it shuts down completely.
- Unplug the power plug from the back of your Play Station 4.
- Hold the power button on the PS4 multiple times to ensure that there is no power in it. This will clean the cache and drain all the current remaining in the PS4.
- Leave your PS4 disconnected for some minutes.
- Plugin the power brick back.
- Wait for the light located on the power brick to change color from white to orange.
- Once it turns orange, turn your PS4 on as you would do normally.
- Now check if you are still receiving the error code CE-34788-0 when you start the console.
Method 2: Install the updated system manually
If you performed the hard reset method and you are still receiving the error code CE-34788-0 when you start your console. Then you will have to manually install the updated system. Multiple users have stated that downloading the entire system from the official website of PlayStation 4 and installing it using a USB device has resulted in the error message vanish.
The major drawback of this method is that you will lose personal data, and it is a long process. Since this is the only way of solving the problem, you should make sure that you have done a backup of your data before doing this method.
Follow the given instructions to perform a proper backup:
- Firstly, you will be needing a USB storage device that is formatted with exFAT or FAT.
- Ensure that you have inserted the device into the USB port properly. Some devices are incompatible due to their shape or designing structure.
- Now go to the settings of your PS4.
- Under systems, select the System tab.
- In that, go to the Backup and Restore section.
- Press X to add a checkmark in the Application saving section.
- Now your PS4 will restart and transfer all your data you have a store. This process depending on the amount of data you have backed up; could take a couple of hours to a day.
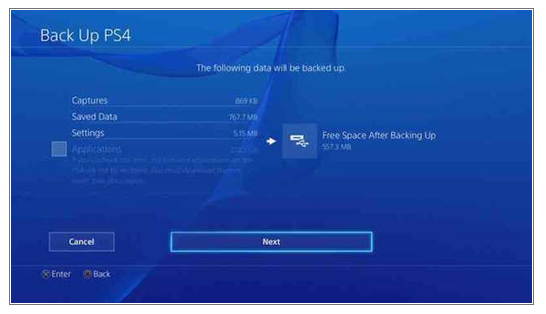
After taking a backup now, you can reset the PS4 using the file you will download from the official website of PS4. You will be requiring another USB storage device to save the downloaded file. The storage of this USB device should be at least 900MB.
Follow these steps on how to reset your PS4:
- Turn on your personal computer.
- Create a folder named “Play Station 4” or “PS4”.
- Open that folder.
- Create another folder in it named “UPDATE”.
- Download the update file for your PS4 from the official website of PlayStation or click on this link to download it https://www.playstation.com/en-in/support/hardware/ps4/system-software/.
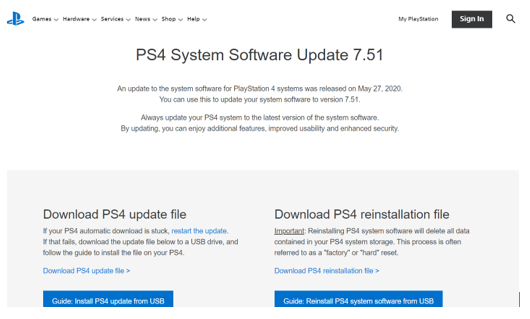
- Move it to the UPDATE file.
- Name the downloaded file as “PS4UPDATE.PUP”.
- Now that you have the downloaded file on your computer, move it to the USB storage device. Ensure that you have at least 320 MB of free space on the USB device.
- Connect the USB device to your Play Station 4.
- Turn on your PS4.
- Click on the PS button to go to the function screen.
- Open settings and go to System Software Update.
- Your PS4 should automatically recognize the update file on your device. If your file isn’t detected, then go through the above steps and check if you have followed them correctly.
- Now, follow the instructions on the screen to proceed.
After downloading the updated system, now all you have to do is restore the data you have backed up. To recover the backup data of your games and user settings follow these instructions:
- Connect the USB device you used to back up your data.
- Click the PS button and go to settings.
- Under settings, go to the Application Saved Data Management.
- Now go to the Saved Data on USB Storage Device tab.
- Select the Download to the system storage option.
- Click the title you have saved the backup as.
- Now press X to continue. The files should get copied.
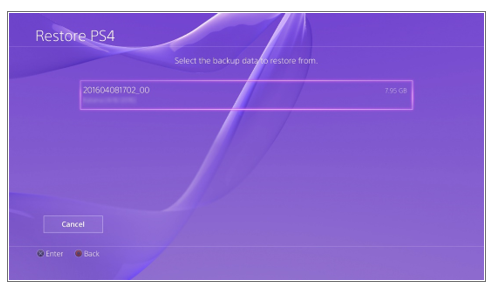
Method 3: Restore the PS4 Database
By rebuilding the database once can solve a lot of issues, and it can free up plenty of space. It creates a new database of all the current content after cleaning the disc drive. To do so, follow the given instructions:
- Press the power button and shut down the PS4. The power indicator will blink for some seconds before switching off.
- After you have done so, press the power button until you hear the second beep. You will be switching the PS4 in Safe Mode.
- Now connect the Dual Shock 4 wireless control using a USB cable.
- Press the PS button on the controller and wait for a few seconds
- Now select the fifth option, “Rebuilt Database”, and wait for the process to complete
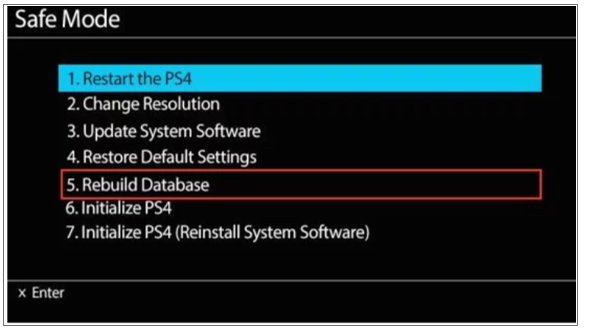
Method 4: Initialize PS4
PS4 is continuously crashing, and you are experiencing several errors and glitches. This could be due to the faulty update or due to CE-34788-0. Hence performing a full initialization on your device would result in rectifying this problem and would prevent it from malfunctioning again. This method could erase your data from the console hence remember to perform a backup of all your data in a USB device. The entire process of backing up and restoring your data is given above, please follow it properly. It is recommended that one should initialize the PS4 in safe mode.
For that, follow these steps:
- Press the power button and shut down the PS4. The power indicator will blink for some seconds before switching off.
- After you have done so, press the power button until you hear the second beep. You will be switching the PS4 in Safe Mode.
- Now connect the Dual Shock 4 wireless control using a USB cable.
- Press the PS button on the controller and wait for a few seconds.
- Now select the sixth option, “Initialise PS4”, and wait for the process to complete.
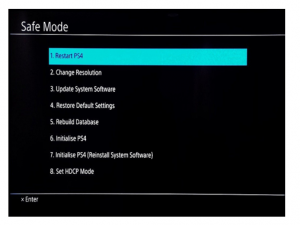
Method 5: Formatting the Hard Drive
One of the major causes of error code CE-34788-0 could be the malfunctioning and breakdown of the hard drive of the Play Station 4. This, in turn, can lead to multiple errors and glitches, which could be problematic. To solve this issue, you can try upgrading the PS4 hard drive to the latest version, or you can also repair the older one. If your PS4 hard drive consists of bad sectors, it could lead to the corruption of your data, and this might lead to the breakdown of the entire system.
A solution for this problem is to try to backup your data as generating multiple copies is the only way your hard drive data could be prevented from getting corrupt and disintegrated. For the elimination and removal of the bad sectors, you can connect it to your computer and format it completely. This will help you to find the faults and remove them successfully. This will also be a good way to examine your hard drive monitoring software and ensure that it is functioning properly.
Method 6: Reinstalling firmware
For an update for PS4 to the next system firmware, you can download it from the official website of Play Station. You can get the update file there, but there could be a possibility that your device does not recognize the operating system after the update. An error message might pop up due to this issue. To solve this problem, you will have to replace your hard drive and completely reinstall the System Software, which is compatible with your OS and device.
To do so, follow the instructions given below:
- Go to the official site of Play Station- https://www.playstation.com/en-in/support/hardware/ps4/system-software/.
- Search for the reinstallation file download link.
- Click on the option for downloading the “PS4 System Software Reinstallation File”.
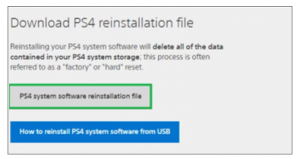
- Now, your download process should start.
- Wait for the process to complete and confirm the files by checking its size. The update file should be almost 300Mb, and the full install fill size would be almost equal to 800Mb.
- Move this file inside a USB drive and format it to FAT 32.
- Press the power button to shut the PS4.
- After the PS4 is switched off, press and hold the power button until the second beep. The second beep comes seven seconds after the first beep. This is known as switching the Play Station 4 in Safe mode.
- Now connect the Dual Shock 4 wireless control using a USB cable.
- Press the PS button on the controller and wait for a few seconds
- Now select the seventh option, “Initialise PS4(Reinstall System Software)”, and wait for the process to complete.
- Select the Install from USB option.
- Now follow the instructions to reinstall the software from the USB device that you have connected.
Conclusion
The above-given methods are effective if followed properly. Ensure you always take a backup of all your data into a USB device before you perform any one of the methods mentioned above. Once your data is lost, it is almost impossible to retrieve it back. If none of these methods have solved your error code of CE-34788-0, then it is recommended to use Restoro Repair Tool. This tool helps you scan the repositories and informs the user about the corrupt and missing files. This works in most scenarios and helps one to ensure that your system works to its maximum performance.
Leave a Reply
You must be logged in to post a comment.