For the beginners it might be possible that they don’t know how to connect the controller to PS5 console, how to reset the PS5 controller and how to charge the controller. Well, you will get the answers to all your problems in this article. So let’s get started first with knowing how to connect the controller to the console.
How to connect the controller to the PS5 console
For using the PS5 first time you will need to pair the console with the controller.
- Ensure that your PS5 console is on
- Then plug in the controller to your console using the given USB cable
If your controller is switched off, press the PS button. After the light bar blinks, the player indicator lights flash. You can disconnect your controller and use it wirelessly, once it is being charged enough.
At a time, you can pair your controller with one console only. When you want to use your controller with another console then you will need to pair it with that console. At a time you can use four controllers. Steps to pair additional controller wirelessly are as listed below:
- Ensure that the additional controller’s light bar is off before you start pairing. If the light bar is on then switch the PS button until the light turns off
- With the paired controller go to Settings
- Then go to Accessories and select General
- Then select Bluetooth and Accessories
- Now with the additional controller that you want to pair, press and hold a create button and the PS button together
- Then, with the paired controller select the additional controller listed on the screen
Many a times it happens that you face the following problems while playing on your PS5.
- First that your PS5 controller don’t pair with the PS5 console
- The Bluetooth connectivity is not working, preventing wireless play
- You won’t be able to pair the PS5 controller with another device
So to solve the above mentioned problems you can reset your PS5 console and PS5 controller. The steps to reset your PS5 controller are described below.
How to Factory Reset a PS5 Controller
The steps to reset a PS5 controller to factory settings are given here:
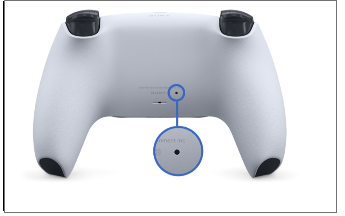
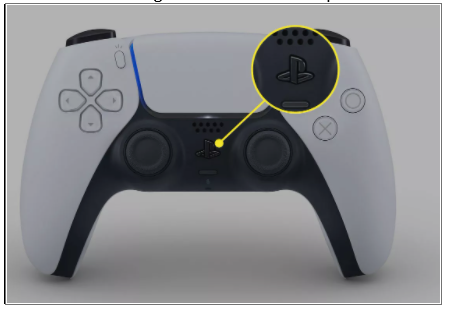
- Unplug the controller from the PS5 and switch off your console
- On the back of a PS5 controller you will get a small hole. Insert a straightened paper clip or other pointy object into the hole and press the button inside for five seconds
- Then resync the controller with the console and connect the controller to the PS5 with the given USB-C cable and press the PS button
If this method also doesn’t resolve your issue then you can try another method known as Soft Reset.
How to Turn a PS5 Controller On and Off
This method of turning the controller On and Off is known as Soft Reset. It also sometimes helps to fix the issues. If you switch off the console it will also switch off the Controllers. If you are using two controllers then you can use one to turn off the controller. Here are the steps given.
- Disconnect the controller you want to turn off from the console
- Using other controller, tap the PS button to go to the Home Screen. Tap the PS button again to open the Control Center menu at the bottom of the screen
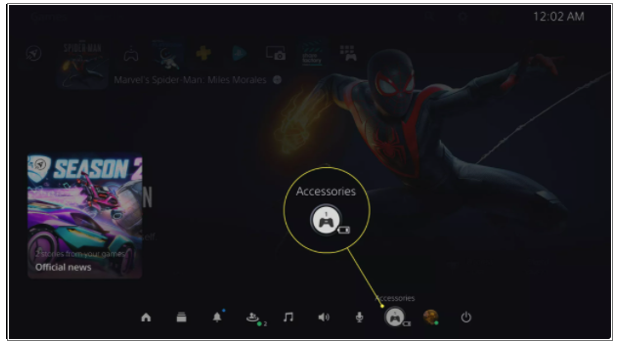
- Select accessories at the bottom of the screen
- Select the controller you want to turn off
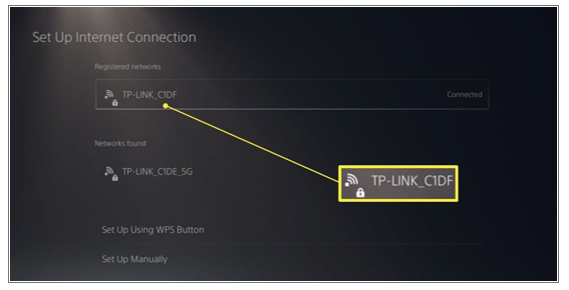
- Select Turn Off and the LED light on the controller should turn off

If resetting the PS5 doesn’t solve your problem, then you can try the below given steps.
- Try connecting the controller and console that could interfere with Bluetooth controller
- Update the system software
- Go to settings and choose System
- Select System Software Update and Settings and Update System Software
How to charge a dual sense wireless controller
By clicking on the Accessories in the control center, you can know the battery level of your controller. When you connect the controller to PS5 console with the USB cable, the controller starts getting charged.
Charge in rest mode
Steps to charge the controller while the console is in rest mode are as follows:
- Go to settings and choose System
- Click on Power Saving
- Then select Features available in Rest Mode
- And adjust Supply Power to USB Ports to Always or for 3 Hours
The light bar on the controller slowly blinks orange, while charging when the console is in rest mode. When the controller is charged the light bar turns off and the battery icon stop animating and three bars are displayed.
If you face any issues while charging the controller, you can try the below given steps to solve it.
The USB cables which are provided along with the PS5 console is Type-C which has a round end and Type-A which has a rectangular end.
- Try to connect the USB cable into a different USB-A port on the PS5 console
- Try to use another Type-C to Type-A USB cable, which is “charge and sync” or “charging and data”. Cables with “Charge only” cannot be used.
- You can also try a Type-C to Type-C USB cable if you have available
- You can also try using a charger that is compliant with the USB standard
For general controller settings:
- Go to the Settings
- And select Accessories and Controllers
- In that you can adjust your volume, vibration intensity, trigger effect intensity and the brightness of the controller
If you find that your controller or USB port on the PS5 console is faulty or damaged, you can visit the Fix and Replace diagnostic tool to check if your hardware is eligible for an under-warranty repair.
Leave a Reply
You must be logged in to post a comment.