PS4 Remote Play PC: When you love PS4 games, then you have to play it remotely on your pc or laptop, and it brings an entirely different experience. But the question is how to Remote play PS4 pc and the answer is here in this section. So look at the steps for Remote play PS4 pc. Today we are going to publish installation of PS4 Remote play on Windows. Today’s generation is loving to play the game on a windows system.
Nowadays people can play ‘PS4 Remote Play Android‘ on Windows Operating system with advanced options.PS4 Remote Play is an app. Remote Play can stream and play PlayStation 4 games directly from your PS4 on your Windows PC. Local multiplayer is not available using two DS4 controllers on Windows PCs, but you can play local multiplayer if a person is playing on a PC and Others can play on PS4.
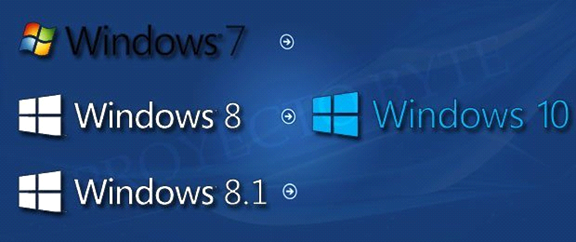
The PS4 remote player allows their PC4 system to control their Windows PCs, this means that any user can stream games from their PS4 to any place of the house, from devices other than TV to smartphones or tablets, portability and more access Can allow. The PS4 is also able to transfer remote play, saved games and user accounts to their new device, so this feature can be used by both casual and hardware gamers.
PS4 REMOTE PLAY PC SYSTEM REQUIREMENTS
To install ‘PS4 Remote Play on the Windows system, the software requires software version 6.00 or later and always update your PS4 system to the latest version of the system software. There is a different need in the Windows PC and MAC to install this soft.
SYSTEM REQUIREMENTS:
The computer must have one of the following operating systems.
– Windows 8.1 (32-bit) Or Windows 8.1 (64-bit)
– Windows 10 (32-bit) Or Windows 10 (64-bit)
– Intel® Core i5-560M Processor (2.67 GHz) or faster processor
– Intel Core i5-2450M processor (2.50 GHz) or faster processor
When you are setting video quality for a remote play on the PS4 system, you need to keep the resolution and the frame rate high.
– 100 MB or more RAM of available RAM
– Must have a high-performance resolution
– Required Sound card – Required USB port
PS4 Remote Play PC Computer / Laptop
If you choose to play PS4 games, you need to start ‘PS4 Remote Play’ on your Windows PC, which can make a totally different and brighter experience.
Many people have a question in mind that ‘How to Install PS4 remote play on Windows? So today we will let you know how to install PS4 Remote Play on Windows and here are the easy steps to install PS4 Remote Play on Windows system.
You will first need to enable PS4 remote play facility in your Windows system.
If you enjoy your PlayStation software 3.5 or new features and bug fixes, then upgrade to the latest version using ‘version’ then enable remote play features in your PS4 system. If your PS4 software is v3.5, you can go directly to the instructions to enable the remote play facility, but if not, you can upgrade your PS4 system to the latest version.
Now you have to upgrade the PlayStation 4 software to the latest version.
First of all, upgrade your PlayStation software to 3.5 or more. However, it is the latest version is recommended as the most recent version fixes bugs.
The latest version enables remote play features on your PS4, and you can skip the instruction in the latest version and enable the remote play feature directly.
Note: Keep in mind that this feature is for windows OS 8.1 & 10, and Mac OS 10.10 and later. So let’s start.
Step 1: Upgrade the PS4 to the latest version and for that turn on Play Station.
Step 2: Next, go to Settings and from that go to System Software Update.
Step 3: Choose the update option to upgrade your PS4 to the latest version. Wait till the download finish.
Step 4: Next, you will see the notification on the screen. It shows that download completes. Go to the home screen of PS4, go to Notifications >> Downloads.
Step 5: Follow the on-screen instruction to install the downloaded update to get the latest software.
Step 6: Now go to PS4 Settings and find the option of Remote Play Connection Settings.
Step 7: You will see Enable Remote Play option; here you have to check the box next to it. 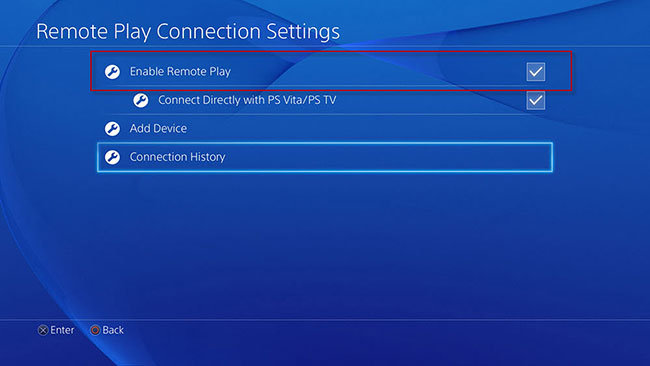
Step 8: Go back to the PS4 Settings, choose PlayStation Network/Account Management option.
Step 9: As your primary PS4, choose the Activate and click on Activate. If the activate button is Grey, then you have already activated as your primary PS4. And in such case, it is unavailable to select. 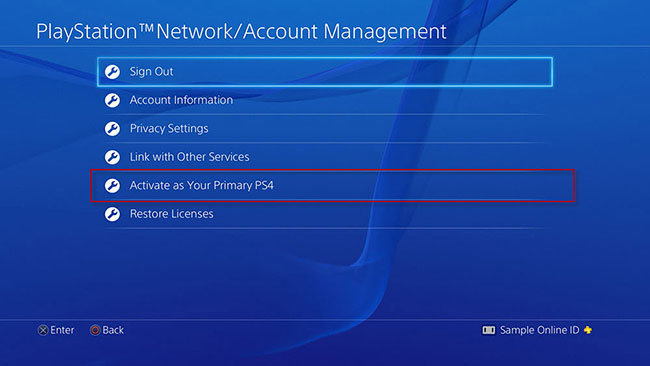
Step 10: Its time to allow the remote play to start in the remote mode. So go to the Settings >> Power Save Settings >> choose a set feature from the reset mode.
Step 11: Tick the box next to “Stay Connected to the Internet” option. It will remote play the games in Reset Mode. 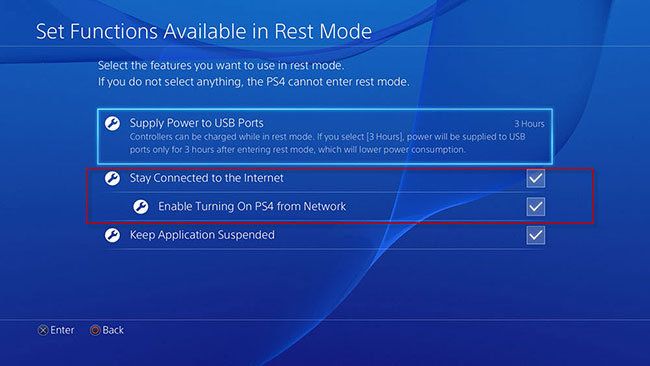
Step 12: Now go to the PS4 download webpage and choose the installation package as per your pc specification and OS.
Step 13: After downloading, install the file on your pc. Choose your preferred language and click on OK and then on Next to continue.
Step 14: Accept all the terms of the agreement and click on next.
Step 15: Chose the location to save from the Browse option and click next.
Step 16: Click on Install and then Finish. So you have installed the Remote Play app on your computer. Next, you have to set up the connection for your PS4 and PC. You can use Micro USB cable or wireless adapter for that. 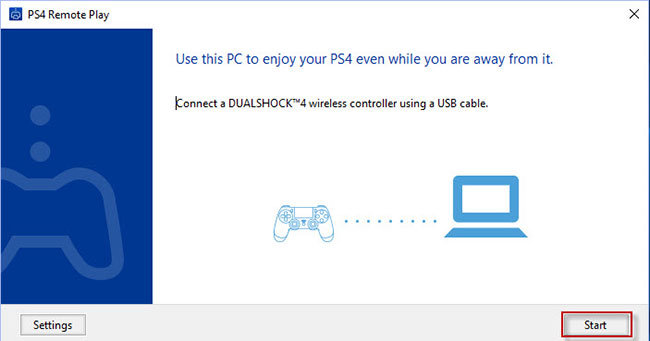
Step 17: In case of Micro USB cable, correctly plug the Micro USB cable to the USB port in your PC and the PS4 controller.
For a wireless adapter, directly insert the USB adapter into your computer. It will connect your controller with your computer automatically when you press and hold the share button and PS button on your controller together to turn on the paired mode.
Step 18: Launch the Remote Play app on your pc and run. Click on start and sign in with the same PlayStation account in the app of Remote Play app.
Step 19: It will start login, and then it should start the login and search your PS4. Remember that it needs a good internet connection.
Now you will able to play games via PS4 Remote Play on pc.

How to UnInstall PS4 Remote Play Windows PC
Whenever you want to remove the ‘PS4 Remote Play’ from the system, follow the prominence below. First, go to your Windows system settings (Control Panel) then you will be able to see ‘PS4 Remote Play’ apps there. Now click on the ‘PS4 Remote Play’ or Control Panel.
Then click on the programs and click on the features. Then uninstall PS4 Remote Play. You can reboot your computer after finishing successful uninstall.
Conclusion
I hope you all like our today’s article about an PS4 Remote Play PC.
If you like our content PS4 Remote Play on Windows system then like it and do comment in mentioned comment box. Thank You for Reading our article carefully. If we get any type of news regarding ps4 Remote Play for Windows, Definitely we will update our article as soon as possible and deliver the correct information to you. We’ll be back with more updates regarding PS4 Remote Play on Windows soon. check the official links for remote play software download.





Leave a Reply
You must be logged in to post a comment.